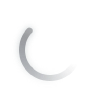"Barrierefreiheit (Sehvermögen)"-Voreinstellung
Optionen: Aus, Etwas, Vollständig
- Wende eine voreingestellte Auswahl an Optionen für Spieler mit geringer Sehkraft an. Diese Voreinstellung passt Einstellungen an wie:
- Navigationshilfe
- Rätselzeit
- Rätsel-Zielhilfe
- Anvisieren
- Kamera bei Angriff neu zentrieren
- Auto-Aufheben
- Überquerungshilfe
- Minispiel-Stil
- Audiohinweise
- Betäubtengriff bei Gegnern
- Hochkontrast-HUD
- Benutzeroberflächen-Textgröße
- Symbol-, Untertitel- & Texteinblendungsgröße