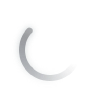Vision accessibility pre-set
Options: Off, some, full
- Apply a pre-selected range of options for players who have low vision. This pre-set adjusts settings such as:
- Navigation assist
- Puzzle timing
- Puzzle aim assist
- Lock-on
- Recentre camera on attack
- Auto pickup
- Traversal assist
- Mini-game style
- Audio cues
- Stun grab enemies
- High contrast HUD
- UI text size
- Icon, subtitle and caption size