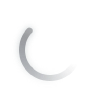{NUM}
{OVERLINE}
{TITLE}
{PARAGRAPH}
{FEATURE_ICON}
{FEATURE_TITLE}
{FEATURE_DESC}
From the very beginning, Naughty Dog's goal has been to ensure that as many fans as possible have an opportunity to experience the game through their most robust accessibility feature set to-date.
Building upon the foundations established with UNCHARTED 4: A Thief’s End, The Last of Us Part II features more than 60 accessibility settings, with expanded options focused on fine-motor and hearing, as well as completely new features that benefit low-vision and blind players.
Naughty Dog encourages everyone to take advantage of these features to create a gameplay experience that’s right for them.
One challenge in creating a large number of configurable options is making you aware of which options might be relevant for your needs. In addition, many features were created to work well in concert with one another. To help with this, Naughty Dog created three accessibility presets that configure all the recommended settings for vision, hearing and motor accessibility.
While we hope these will provide a good starting point, you can always go through and tweak individual options, even after selecting a preset.
Configures all the recommended settings designed for players who are blind or have low vision. This will enable settings across multiple menus, such as:
Configures all the recommended settings designed for players who are deaf or hard of hearing. This will enable settings across multiple menus, such as:
Configures all the recommended settings designed for players with a physical or mobility disability. This will enable settings across multiple menus, such as:
For the first time, Naughty Dog is offering full control customization. This allows you to remap every command to a different controller input, including touch pad swipes and controller shake.
Because holding or rapidly tapping buttons can be challenging for some players, The Last of Us Part II has individual options to change every button hold into a toggle, and every rapid press into a hold. Returning from UNCHARTED 4, there are also expanded options for camera assistance and lock-on aim.
*Internet connection required.
Text, UI, and gameplay elements that are too small or difficult to read can be frustrating. To address these issues, you can fine-tune the HUD size, colour, and contrast.
The new High Contrast Display is a special render mode that provides more contrast for in-game elements. The Screen Magnifier feature also allows you to zoom-in on any part of the screen using the DUALSHOCK®4 touch pad.
Simulated 3D movement can be a source of motion sickness for many players. To create a more visually comfortable experience, you can choose options to adjust camera shake, motion blur, camera follow distance, and even field of view. There's also an option for a persistent white dot in the centre of the screen, which can alleviate the sensation.
Making a game that's accessible for blind and low-vision players means providing new ways of navigating the game world.
Navigation Assistance can be used to guide you along the golden path of story progression or you can use Enhanced Listen Mode to go off and find enemies or pickups instead. To help you move through the game world, there are also options for simplified traversal input, ledge guard, and the ability to skip puzzles altogether.
Any information that is only represented visually is unavailable to a blind player. To address this discrepancy, Naughty Dog created several options to convey this information through sound and controller vibration instead.
Traversal and Combat Audio Cues work alongside the game's audio to map easily identifiable sounds to commonly used actions (scavenging pickups, jumping across gaps, dodging incoming melee attacks, etc.). These audio cues are catalogued in an audio glossary that you can refer back to at any time.
Additionally, menus and other on-screen text can be voiced using the Text-To-Speech* option. For those that have their language set to English and Text-to-Speech** enabled at the console level, The Last of Us Part II will automatically enable Text-to-Speech for you in-game.
* Text-to-speech features available in all supported languages, except for ThaiFor additional sound cue information, consult the Audio Cue Glossary.
For additional sound cue information, consult the Audio Cue Glossary.
Because combat in The Last of Us Part II should be accessible for all players, there are a number of options that can significantly alter the gameplay experience. For instance, the Invisible While Prone feature allows you to experience stealth gameplay that might otherwise be inaccessible. If you have difficulty aiming, you can give yourself more time by enabling Slow Motion while aiming. These features provide you with all the tools you need to make the combat experience enjoyable and challenging.
If you're deaf, hard-of-hearing, or need to play at low or no volume, you may not be able to access gameplay information that is only represented through audio.
To address this discrepancy, there are several options to display this information visually instead. Awareness Indicators allow you to determine when you’re being spotted in stealth; they also can be set to persist during combat, pointing in the direction of high-threat enemies.
Subtitles are an extremely popular accessibility feature, and The Last of Us Part II offers you with a wide array of customization options for them.
You can tweak the size and colour, add a dark background for contrast, enable speaker names, and even a directional arrow for offscreen speakers. For the first time in a Naughty Dog game, you can enable subtitles for all systemic enemy dialogue during stealth and combat.
As an extension of the accessibility features, The Last of Us Part II also includes expanded difficulty options. At launch, you will see five different challenge levels: Very Light, Light, Moderate, Hard, and Survivor.
Players can also customize specific aspects of difficulty to your needs or desired experience. You can individually tweak difficulty settings related to incoming damage, enemy and ally effectiveness, stealth and resources. Trophies are not limited by difficulty.
*Available via patch 1.05. Internet connection and an account for PlayStation Network required.
We look forward to having players leverage these features and continue to drive awareness and advocacy for accessibility support in games together.
Alongside everyone at the studio, we’d like to recognize all of the people that helped make these features possible, including our partners at PlayStation, Worldwide Studios, and our accessibility consultants: Brandon Cole, James Rath, Paul Lane, Josh Straub, Steve Saylor, Morgan Baker, and Ian Hamilton. Thank you for all of your incredible support and guidance.
Enter your date of birth.