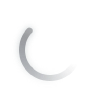Set your play area
Ensure you can play freely and with confidence by defining your play area in the PS VR2 settings menu.
Here you can scan your room using the headset’s built-in cameras and fine-tune the boundaries of your play area using the PS VR2 Sense controller.
While playing, if you get close to the perimeter you’ve set up, you’ll see a warning on the headset’s screen. If you stray outside of the play area boundary, See-Through View will automatically activate to show your real-world surroundings.