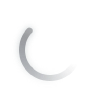Preajuste de accesibilidad visual
Opciones: Desactivado, algunos, completo
- Aplica una serie de opciones preseleccionadas para los jugadores que tienen visión reducida. Este preajuste edita configuraciones como las siguientes:
- Asistencia de navegación
- Tiempo de los desafíos
- Ayuda al apuntar en los desafíos
- Fijación de mira
- Recentrar la cámara al atacar
- Recolección automática
- Asistencia de recorrido
- Estilo del minijuego
- Señales de audio
- Agarrar enemigos aturdidos
- HUD de alto contraste
- Tamaño del texto de la IU
- Tamaño de iconos, subtítulos y leyendas