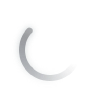Preconfigurazione di accessibilità visiva
Opzioni: Off, parziale, completa
- Applica una gamma di opzioni pre-selezionate per giocatori con visione ridotta. Questa preconfigurazione regola le seguenti impostazioni:
- Assistenza alla navigazione
- Tempo per gli enigmi
- Assistenza mira per gli enigmi
- Aggancio
- Reimposta visuale quando attacchi
- Raccolta automatica
- Assistenza agli spostamenti
- Stile minigiochi
- Segnali audio
- Presa in stordimento nemici
- Interfaccia ad alto contrasto
- Dimensione testo IU
- Dimensione icone, sottotitoli e didascalie