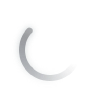Preset visuele toegankelijkheid
Opties: Uit, Soms, Volledig
- Hiermee pas je een reeks vooraf geselecteerde opties toe voor slechtzienden. Deze preset past instellingen aan zoals:
- Navigatiehulp
- Puzzeltiming
- Richthulp in puzzels
- Vergrendelen
- Camera centreren bij aanval
- Automatisch oppakken
- Verplaatsingshulp
- Minigame-stijl
- Geluidssignalen
- Vijanden grijpen met verdovingsgreep
- Hoog contrast scherminfo
- Tekstgrootte interface
- Grootte pictogrammen, ondertiteling en omschrijvingen