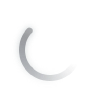Préréglage d'accessibilité visuelle
Options : désactivé, partiel, complet
- Applique une variété d'options présélectionnées pour les joueurs malvoyants. Ce préréglage modifie notamment les paramètres suivants :
- Aide à la navigation
- Temps donné pour résoudre les énigmes
- Aide à la visée pour les énigmes
- Verrouillage
- Recentrage de la caméra lors des attaques
- Ramassage automatique
- Assistance de parcours
- Style des mini-jeux
- Indications sonores
- Saisie des ennemis étourdis
- Contraste élevé pour l'ATH
- Taille du texte de l'interface
- Taille des icônes, des sous-titres et de l'audiodescription