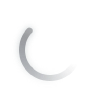Predefinição de acessibilidade visual
Opções: Nenhuma, algumas, todas
- Aplica uma série de opções predefinidas para jogadores que têm problemas de visão. Esta predefinição ajusta definições como:
- Assistência à navegação
- Tempo dos quebra-cabeças
- Assistência à mira nos quebra-cabeças
- Fixação da mira
- Recentrar câmara nos ataques
- Recolha automática
- Assistência à travessia
- Estilo dos minijogos
- Indicações auditivas
- Agarrar inimigos atordoados
- HUD de alto contraste
- Tamanho do texto da interface de utilizador
- Tamanho dos ícones, das legendas e das legendas descritivas